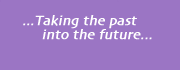The Miner mapping system shows the location of mines in the County Durham area, from the 1850's to the present day. Behind the scenes the mapping facility uses 'GIS' (Geographic Information System) functionality to bring you specialist mapping features.
Accessing the Mapping System
Please be aware that all map links open in a new browser window. To close the map window, click the 'Close Map' button, you will then return to the main Durham Miner website. Please note that you will require Internet Explorer 5.0 or later, or Netscape 4.7 or later, in order to use the maps. Unfortunately our maps are not currently available to Apple Mac users.
Place Names Search
The Miner Mapping 'Place Names Search' provides an alphabetical list of places in County Durham. To search for mine locations on a map, by way of place name, simply click on a place name in the list or click on a initial letter to jump to place names in that section.
Postcode Search
To search for mine locations on a map by way of postcode, simply enter a postcode into the search box and click the 'Go' button.
Image Database Links
Maps can be accessed via links in the
Image Database, from both the 'results list' and from individual 'database entries'.
Locating a Feature
Each entry in the
Image Database and the
A-Z Listings can be displayed on a map, with it's location indicated by an 'X' symbol. Note that 'images' are indicated by way of an 'X' in a blue circle and 'mines' are indicated by a 'X' in a purple circle. It is possible to get more information about any one feature (or group of features) by clicking on one of the 'X' symbols on the map.
Clicking on a Feature
Clicking on an individual feature will allow you to jump to further details in the relevant Durham Miner database (Image Database or A-Z Listings). Where features are located very close together or several are situated in one place a group of 'X' symbols may overlap or lie on top of each other. In these cases simply click on the group of features to reveal a detailed list to choose from.
Interacting with the Map
It is possible to interact with each map in the following ways:
- Click on 'Zoom In' to view more detail at a smaller scale.
- Click on 'Zoom Out' to view less detail at a greater scale.
- Move around the map by clicking on either North, East, South or West on the compass.
- View a historical map of an area.
- Compare maps from different time periods.
- Click on a feature of interest for further details.
Viewing and Comparing Historical Maps
Historical maps are available at a scale of (or below) 1:10,000. Click the 'Historical Maps' button to jump to the correct scale and enable the extra historical mapping features. Various historical maps can be viewed by selecting an alternative time period from the drop down menu.
To compare maps from different time periods, simply click the 'Compare Maps' button to enable the split screen feature. You can then select different time periods for the top and bottom maps from their corresponding drop down menus. Click the 'Single Map' button to exit the split screen feature.
Printing a Map
To print a map, click the 'Print Map' button, the map will appear in a new window. You can then print the map using your standard browser print options. For example: File>Print. To continue interacting with the maps simply close the map printing window.
Top of Page